Podcast NewsInside, siga e ouça mensalmente no Spotify:
Wii U foi um dos consoles Nintendo que foi comercialmente um fracasso para a própria Nintendo por varias formas e maneiras, mas algo que serviu muito foi a emulação desta maquina de Zelda, Mario Kart, Bucetonetta 2 e Smash Bros!
O Cemu se fundou como o único e melhor emulador do Wii U, por anos em desenvolvimento privado via Patreon do criador Exzap como dev da parte gráfica da emulação e o Petergov para o driver de áudio tendo lançamento inicial em 13 de Outubro, no ano de 2015, em 2022 CEMU faz seus 7 anos de idade e neste mesmo ano iniciou sua abertura de código no GitHub, agora todos podem auditar o código, ajudar em seu desenvolvimento e melhorar ainda mais o CEMU.
Como Instalar e Usar o CEMU – Compatibilidade na Churrasqueira
Um bom processador no seu PC pode até ser uma churrasqueira que definitivamente ajudará a acelerar ou deixar as coisas lentas. Embora os videogames modernos possam ser menos dependentes, a emulação pode depender bastante do desempenho da CPU. Recomendamos pelo menos um processador AMD Ryzen 3 ou Intel i5 (de sétima geração ou mais, seria algo como Intel i5-7xxx a Intel i5-12xxx).
Os chips AMD que não sejam Ryzen (AMD Atlhon e AMD FX, esses sim, verdadeiras maquinas de churrasco) não são recomendados, pois não possuem velocidade de processamento de núcleo único. Esses processadores terão dificuldade em executar a maioria dos jogos no Cemu.
Para checar o CPU e GPU do seu Churrasco, utilize o CPU-z e o GPU-z, gratuitos e muito simples de se ver:

GPU mínima para o CEMU pode ser NVIDIA GTX 700 card or AMD HD 700, existe quem possa rodar em uma GPU Compartilhada que seja Intel HD4000, mas com certeza jogos como ZELDA BotW vão sofrer bastante, então quanto melhor a CPU e a GPU, melhor poderemos ter de performance e até ter sala para alguns mods gráficos.
RAM, mínimo 8GB seja DDR3 ou DDR4, quanto mais GB e mais MHz na ram será melhor sempre.
O CEMU vem em uma forma muito fácil de configurar, lembrando muito emuladores mais antigos, praticamente precisamos apenas baixar e sair usando
Lembrando: No final da pagina tem comentários via Telegram para retirar duvidas!
Como Instalar e Usar o CEMU – Compatibilidade no Emulador x Jogos
Todo emulador que se preze tem uma lista de compatibilidade com os jogos testados, no CEMU não é diferente, sempre antes de baixar, testar algo, confira a lista de compatibilidade, lembrando que nem todo jogo está testado nas ultimas versões, mas vale ressaltar que se X jogos foram testados na versão menor do CEMU tem hoje, significa que pelo menos essa compatibilidade continue a mesma, ao menos é assim que deve-se ocorrer, salve certas ocorrências de bugs.
Como Instalar e Usar o CEMU – Iniciando o Setup
O download inicial do CEMU pode-se ser feito no GitHub aqui ou no site oficial aqui, servindo em sabores Windows e Linux que sejam x64 (em pleno 2022, ano da tecnologia, e você ainda está querendo rodar apps em x86/32bits???).
Preparações
- Extraia o arquivo .zip Cemu para local de sua escolha
- Mas não o extraia para nenhuma pasta que exija permissões de administrador, como Arquivos de Programas
- Clique com o botão direito do mouse no executável Cemu
- Clique em Propriedades
- Navegue até a guia Compatibilidade
- Ative a opção “Desativar otimizações de tela cheia”
- Clique em Alterar configurações de DPI alto
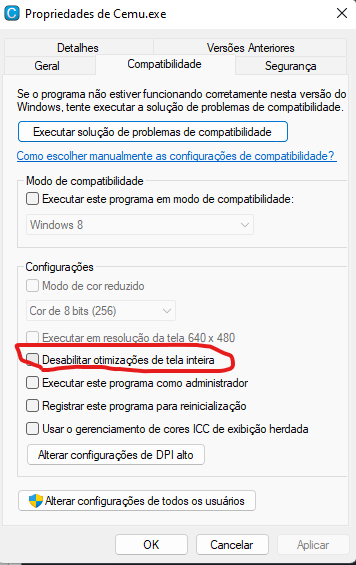
- Habilite “Usar esta configuração para corrigir problemas de dimensionamento para este programa em vez daquele nas configurações”
- Habilite “Substituir comportamento de dimensionamento de DPI alto. Dimensionamento realizado por: Aplicativo”
- Clique em Aplicar -> OK

Essas opções são definidas para ajudar a evitar problemas em várias versões do Windows e resoluções de vídeo. Dito isso, uma ou mais dessas opções não serão necessárias para todos, mas não configurá-las pode resultar em complicações.
Lembrando: No final da pagina tem comentários via Telegram para retirar duvidas!
Como Instalar e Usar o CEMU – Finalizando o Setup
Abra o Cemu
- Agora você será recebido com o guia de início rápido Cemu
- Isto irá guiá-lo através da configuração do emulador para a primeira utilização
- Crie uma pasta em um local seguro chamado “mlc01”
- Deixe o campo “Caminho do jogo” em branco
- Clique em “Baixar pacotes gráficos da comunidade”
- Clique em Avançar
Por enquanto, não clique em Configurar entrada
- Faremos isso a seguir com mais detalhes
- Ative “Verificar atualizações automaticamente”
- Se você não deseja receber notificações de atualização do CEMU, você pode desativar esta opção e atualizar o Cemu manualmente com uma opção no menu Ajuda, mas não atualizar o emulador não lhe trará as melhorias que forem lançadas futuramente.
- Clique em Fechar
Como Instalar e Usar o CEMU – Tudo Sobre Controles
O Wii U por si só, originalmente possui controles de movimento no GamePAD (um controle com tela) e estaremos configurando entradas destes controles e controles de movimento para Cemu.
O suporte ao controle de movimento pode variar entre diferente tipos de controles. Os controles de Nintendo Switch, Dualshock 4 e DualSense têm suporte para movimento. Usando a API do controlador SDL, isso será detectado automaticamente.
Outros controladores, como os controladores do Xbox, não oferecem suporte a controles de movimento e exigirão métodos alternativos para habilitá-los. Os botões regulares ainda devem funcionar, no entanto.
Na barra superior, vá para Opções -> Configurações de entrada
Altere o controle emulado para “Wii U GamePad”
Clique no campo Controlador
Definir API como “SDLController”
Defina o controlador para o controlador desejado
- Se nenhum controlador aparecer após conectá-lo ao seu computador, tente alterar a API do seu controlador
Prossiga para mapear todas as entradas do botão do seu controlador
Se você quiser adicionar outra entrada do controlador, pressione o botão + ao lado do campo Controlador
- Isso tem muitos usos, como usar dois Nintendo Switch Joy-Con ou usar um telefone para entrada de movimento
Para ativar controles de movimento ou vibração, clique em Configurações e altere as configurações correspondentes
Na parte superior, insira um nome de perfil do controlador, por exemplo. “Controlador GamePad”
Clique em Salvar
Lembrando: No final da pagina tem comentários via Telegram para retirar duvidas!
Como Instalar e Usar o CEMU – Jogos
Da forma que emuladores como o CEMU são totalmente gratuitos, os jogos, DLC’s e Expansões também podem ser, mas esta é a única igualdade entre eles, o CEMU e todo emulador antigo e principalmente os mais atuais, são feitos inteiramente com códigos criados pelos seus criadores e a comunidade no GitHub de cada emulador, os jogos continuam e ficam sendo propriedade de seus criadores por muitos e muitos anos, então para saber aonde baixar você vai ter que se virar!
Como Instalar e Usar o CEMU – Online
O CEMU opera com jogos online, assim como Splatoon, Mario Kart 8, Smash Bros e entre outros, mas ele tem uma dependência de necessitar dos arquivos online únicos de cada unidade do Wii U real, já que ele apenas acessa via NIntendo Network real, então de certa forma, para jogar online você precisa TER UM WII U REAL E DESBLOQUEADO!
Logo vale-se mais jogar no hardware original do que no emulador se você quer o online, esperamos que um dia o CEMU tenha seu online alternativo e que todos possam usar sem tamanho esforço.
O CEMU vem em uma forma muito fácil de configurar, lembrando muito emuladores mais antigos, praticamente precisamos apenas baixar e sair usando
Lembrando: No final da pagina tem comentários via Telegram para retirar duvidas!
Como Instalar e Usar o CEMU – MODs!
CEMU tem função de mods de forma muito facil, na fase de setup baixamos os pacotes graficos, que nada mais do que são mods, cheats e outras alterações por cada jogo, lembrando que mods graficos exigem mais de uma GPU e CPU, emuladores são ”CPU Bound”, tendem usar muito mais CPU do que a GPU, mas ainda assim, use com PARCIMÔNIA se sua churrasqueira foi de baixo nível!
Mesmo com jogo aberto, vá em opções > Pacotes Gráficos:
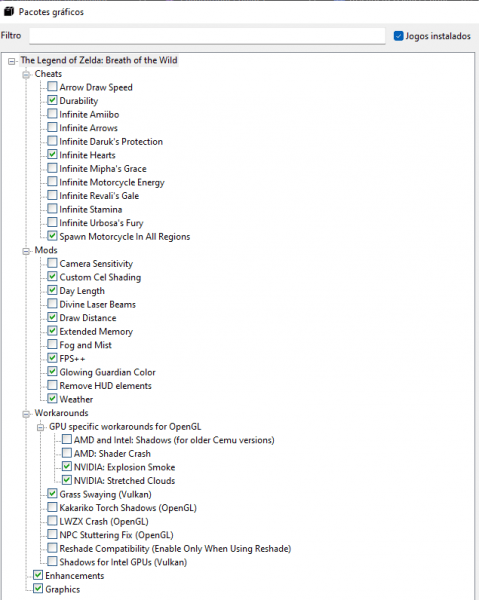
Na imagem acima é o set de pacotes gráficos, mods, cheats e ajustes para Zelda BotW, cada jogo pode e haverá pacotes gráficos diferentes, dependendo também da popularidade do jogo também faz variar a variedade de mods, cheats e ajustes.
Este guia foi adaptador do guia oficial do CEMU!

